How to get page numbering to start where you want it in InDesign CS5
When you use the A-Master and add auto-page numbering, InDesign counts each page from the very start of the document.
If you have a cover at the start of your document, you may have one or more pages where you do not want the pages numbers to appear. Since the page numbers don’t appear on these pages, you probably don’t want them counted in the page numbering sequence either.
This tutorial will show you how to adjust your page numbers so you can have them starting where you want.
BEFORE
Above is my document before I made this tutorial. You can see that I have a cover page with no page number on it, but the actual numbering starts with number “2” on page 2.
What I want is for the page numbering to start on page 2, but instead of saying “2”, I want it to say “1”.
AFTER
Note: suggest you do this process only once you are happy with the final layout of your document, as it does require you to turn off shuffling of pages.
1. In your pages panel, double-click on the page icon where you want to start your numbering. In this example, I want to choose page 2, and have the actual page number say “1” on the page. Page 2 is selected in blue below:
2. The Pages palette has a menu you can access from the button on the top right of the panel. This gives you more options. Uncheck the option Allow document pages to shuffle.
3. Click on the Pages palette menu button again. Choose Numbering and Section Options…:
4. Select Start page numbering at and set the number in the box to be “1”. This will work with either a left- or right-side page (i.e. you can make an “even” left-side page into page 1. Nifty!
5. You may see a warning screen appear. It’s simply telling you that some of your pages will have identical page numbers. We will fix this later. For now, just click OK.
6. Your page numbers should have automatically renumbered.
7. If you want to remove page numbers from any of the pages in your document you have two choices:
- Apply a different master page which doesn’t contain any page numbering, such as the master called “None”. To do this, select the page you want to apply the different master page to, and click the Pages palette menu button. Choose “Apply master to pages…” and then choose the master page you want to use instead of A-Master.
- Or, you can go to the Pages palette menu, and select Override all Master page items. This will unlock the items from the master page, so you can then select and delete the bits you don’t need, such as the page numbers.
Note that you may run into issues if your document has duplicate page numbers from doing the above steps. I got this message when I tried to apply a new master page to the cover page (1):
Basically it’s telling me it can’t apply the master page I want, because there are 2 x “pages 1”s in my document. InDesign is confused! Poor lil’ InDesign.
To fix this all you need to do is rename one of the “page 1”s. To me, it makes more sense to rename the cover page 1, because it’s not included in any page numbering sequence.
Go to the Pages palette menu and select “Numbering and section options”. I added a Section Prefix of “A” so InDesign could distinguish between pages A1 and 1. After doing this InDesign will let you change the master page of A1.


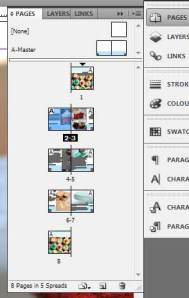

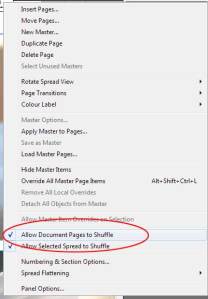



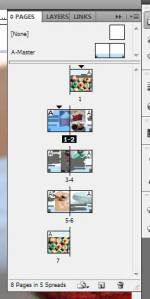











Great.. It works… thanks.. 🙂
Thanks, I’ve been trying to figure this out for nearly two hours. Yours was the most helpful tutorial I’ve found!
Yes! Thank you!!!
it actually works!!! thanks! i’ve been trying too to figure this out for many hours with no result!! indeed the most helpful tutorial!
really well explained tutorial.. been stuck with this for so long! thanks
Thanks a lot! I could not believe it would be that easy. Somehow a minus to Adobe for this one. I had been trying to achieve this for years. (not very hard I confess)
After much weeping and gnashing of teeth I stumbled across this. Works perfects! Thanks!!
WOW!!! This is simply amazing and simple step to follow.
Thanks, i’ve try to figure this out for half day work haha!
XD
Awesome. Thank you
Tnx a lot 😀
This was great! Thanks for blogging this, I’ll be saving this because I’m sure I’ll forget how to do it every time I need to!
Crystal clear! Thank you a lot, mister!
This article is 101% ;]
Thanks it really helped me out, keep up the good work 😀
Thanks, I read several other posts about the topic before I found out that I had to uncheck the shuffle pages/spreads setting
thank you for the clearly stated & immediate help. much appreciated!
Thanks so much! I am now working in CS6 and was completely frustrated with this issue. Done!
Many thanks. Struggled even to find something on this issue, and I think I couldn’t have done any better. Works like a charm.
Thanks Dorothy 😀 Yep I made the tutorial precisely because I couldn’t find very much info on this topic.
Thanks!!
Thanks a lot.. most helpful tutorial.. been trying this for quite a while now, finally i have hacked it through your help.. cheers
helpful topic, thanks, this helped me fixing my book numbering 🙂
Thanks for your clear instructions. This really helped.
Whery much thank you 🙂
hellooo, i tried this out!! and it really works (Numbering) !!
only i’m having a problem when trying to export the file to PDF with any size… it’s a book with 406 pages…
after i choose PDF preset smallest… after 10 sec (9%). it shows me:
Failure Background Task….
then i go to background task and it shows me this msg:
Problem Statement 1 : Failed to Export the PDF file.
i really need a help…
thanks a lot
Hi Enas, it sounds like the issue you are experiencing is about the PDF Export process. Have a look at this thread on the Adobe Community support forum:http://forums.adobe.com/thread/615575 It seems to suggest that corrupt image files can cause problems like this. You also might want to check that you enough space on the disk you’re exporting the PDF too – if it runs out of room then you would get errors. Sorry I can’t help much more than give you some general ideas. Best of luck resolving the issue. Cheers Philippa
Thank you!! This was the clearest tut on the page numbering topic I’ve ever seen. You saved me from tearing my hair out. Again.
Awesome Lisa, I’m glad to help and I’ve very happy you didn’t have to tear your hair out! lol 😛
ohhh thanks 😀 im so happy i can made it
Nice tutorial but in my case the page is on the left hand side and it does not switch to right side. could you help. thank you
Sorry I can’t really help with that without seeing your document.
Thank you Philippa, for your very clear tutorial. You have saved me a lot of time!
You’re welcome Jo! 🙂
thanks for the tutorial! Really helpful and easy!
I’m unable to access Numbering & Section Options from the Master page (it’s greyed out). I had already manually ‘told’ all the files in my Book where to start, using the Numbering & Section Options from the Layout toolbar (I didn’t know it could be done through the Pages menu). They still show up in the Book listing as starting from page 1, though. I had to juggle between the Document Setup on the File toolbar and the …Options from Layout to get the page numbers to come right. As I have a lot of illustrations throughout the Book, I’d like to have the correct page numbers come up so I can easily find and acknowledge them.
Hi Janet, sorry I am not sure what is happening with your document, without seeing it myself. I hope you have found a good solution.
Thanks Philippa. I did find a solution: yesterday I upgraded to version 6 after a colleague using the latest version was able to get the page numbers for the book correct. An expensive way to go, though!
This was super-helpful, thank you!
Thanks for your feedback Lynn! 🙂
I am following, but after I change the the start section to page 2 under the numbering and section options, nothing changes in my document. anyone know how I can resolve this?
I’m not sure without seeing your document.
Thank you so much! Very clear instructions!
Thanks Michaela 🙂
Help! Having a problem. I realize this is for CS5, which may be the issue. I’m working in CS6, and when I do this, it changes page 1 to a right-side page, completely affecting all of the spreads. I’ve tried to go into Document Setup to force it back, but it ends up making TWO right side pages for the first two pages! Perhaps a difference in versions, or maybe a bug?
UPDATE: I was able to fix this by DEselecting “Allow Document Pages to Shuffle” and “Allow Spreads to Shuffle.” Or perhaps I only need to do one of those, but I was trying everything in the book and happen to uncheck those. Once I deselected those, I was able to move the spreads back to the way they needed to be. Of course, I had to do each of them individually, which would be tedious if you had a very large document already created. Definitely something that I will have to remember to do at the beginning of creating a document. (Luckily, this particular one is only six pages.) I’m wondering if there is a quicker way if this issue returned.
Glad to hear you found a solution Stacy 🙂
Ha! Great! Thank you so much!!
Having had troubles with auto numbering & CreateSpace guidelines. Goggle search > You: solved my problem in 3 minutes. Thanks a ton!
Best from Prague,
Dan
Awesome, thanks for your feedback Dan 🙂
Thank you very much it is very helpful for me.
You’re welcome Shoaib 🙂
Two thumbs up!
Thanks Leonidas! 🙂
I’m trying to figure out how to allow the page number to show in front of a placed image on the page in the background. I can’t find a way to make the page number come to the front. Half my page numbers are missing because of images placed.
Hi Sharon, you can fix this issue by using the layers palette. Go to your master page (where the page numbers are) and add a layer on top. Move your page numbers to this new top layer. When you go back to the regular pages of your document, the page numbers should now be on top of everything. Hope this helps. 🙂
Very helpful page. My problem is with a document that has 2 section. One that binding goes from right to left and another section that binding goes from left to right. How do I set up the document that each section starts and ends with its own page number from 1 to ….
It this at all possible?
Thanks,
Javad
Thanks Javad. That sounds like a very interesting document! So, one part has the binding on the left like normal, and one part has the binding on the right, is this correct? It is possible to re-start the numbering of the page numbers, however the binding swapping might be a more interesting challenge. I would take the easy way out and just create two separate documents, then combine them afterwards!
thanks. I tried it but the page numbers are not appearing on the layers of all the pages…please how do i make it happen? thanks Victor
Hi Victor, it may be because your master page item (page numbers) are hidden by other items. You could try solving this by creating a new layer, moving it to the top of the layer order if necessary, and putting the page numbers on this top layer. I usually have one layer at the top reserved just for master-page items. Hope this helps. 🙂
thank you for sharing this useful information!!
keep up the good work
Thanks this was helpful. I noticed that you could actually cut out a step by setting the prefix at the same time that you set the new starting page (step 4). It avoids you getting that scary dialog